 Whether you’re preparing letters or writing handbooks and policies for the practice, it’s likely that you do a lot of your week’s work in Microsoft Word. Sometimes the programs we’re most used to are the ones we’re less inclined to learn new tricks for, and the chances are you’re spending valuable time missing out on these little gems.
Whether you’re preparing letters or writing handbooks and policies for the practice, it’s likely that you do a lot of your week’s work in Microsoft Word. Sometimes the programs we’re most used to are the ones we’re less inclined to learn new tricks for, and the chances are you’re spending valuable time missing out on these little gems.
1. Comparing Documents
Sometimes you might need to compare two Word documents simultaneously, but switching constantly between the two can be tiresome. Compare them side-by-side by opening both required documents and clicking on the Window menu and either selecting ‘Compare Side by Side’ and then ‘Arrange All’ if you’re using Word 2003 or older. For Word 2007 and 2010, open the documents and go to the View tab before clicking on ‘View Side by Side’ and ‘Arrange All.’ Press ‘Synchronous Scrolling’ to scroll through both documents at the same time.
2. Cut and Paste
Ever find it tedious that you can only cut and paste one item at a time, when you want to pick and choose several different sections of an article before pasting these into a new document? Then you need to know about the Spike function. This tool acts like a bank of content that stores items in the order they’re deposited, allowing you to retrieve them and paste them back into your document later – in the original order. To add text to the Spike, select what you need and press [Ctrl]+[F3] together. To paste from the Spike back into your document, simply hit [Ctrl]+[Shift]+[F3]. This will clear the Spike of all content, unless you also want to retain cuttings for later. If so, hover your cursor where the pasted text should appear, type the word spike and then press [F3]. Hey presto!
3. Justify Text
Justified letters and documents – when your text is vertically aligned on both sides of the page by adjusting the word spacing– always looks neater and more professional. But occasionally a short sentence can get stretched across a line leaving a lot of awkward looking white space. What to do? Thankfully, there’s a nifty way to make sure that Word justifies your documents even more intelligently, adjusting the spacing between individual letters so the text looks right when it spans from margin to margin. Click the ‘Office’ button, then go to ‘Word Options’, and then hit the ‘Advanced’ link on the left. Scroll to the bottom of this list and expand the ‘Layout Options’. Tick the box labelled ‘Do Full Justification The Way WordPerfect 6.x For Windows Does’, then click ‘OK’. Done.
This is just scratching the surface on what can be done in Word. What are your tricks of the trade? Leave us a comment below or Tweet us @PracticeIndexGP. We’ll retweet the best advice!

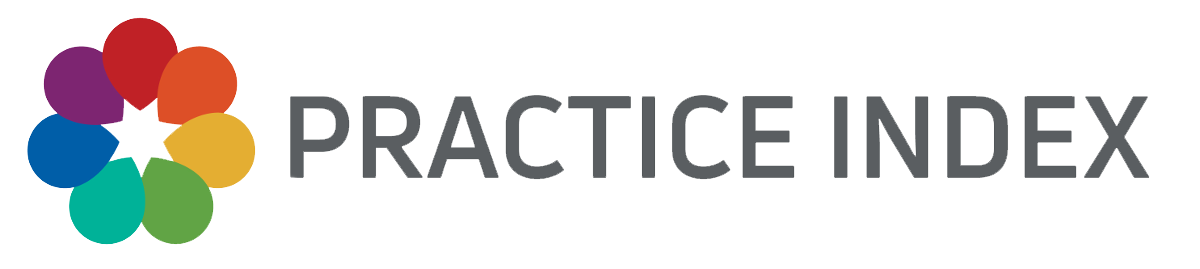

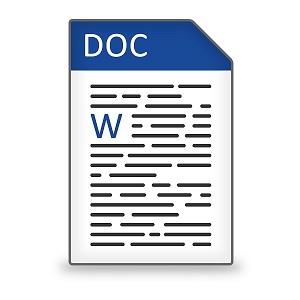
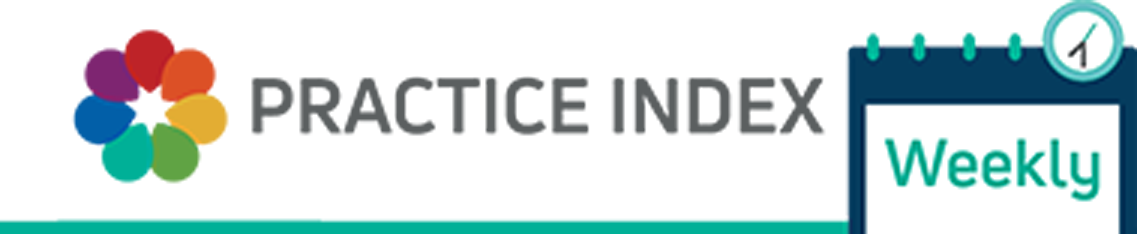
0 Comments