If you’re fed up with manually calculating holidays, juggling leave requests, and tracking other absences, it’s time you tried Holiday Manager. Not only can you manage all team absences – holiday, sickness, parental, study leave, etc. – in one place, but you can authorise requests easily, and ensure you’re meeting the statutory requirements for part-time workers. It really does it all for you. Oh, and it’s completely free!
We thought it would be useful to cover some of the questions we’ve received on setting up and using Holiday Manager, if you’re still unsure about taking the plunge.
“I’d love to start using Holiday Manager, but it will take so long to set up; I just don’t have time.”
Don’t worry, it won’t! Once you’ve decided to use Holiday Manager, it will make your life much easier, so putting a couple of hours aside is going to be worth it. It only takes a few seconds to set up each staff member. In fact, we use Holiday Manager here at Practice Index Towers, and we’ve got it down to about 15 seconds to add a staff member to the system, and then a minute to add the contract details. It really is as quick as that – and once you start using it, you’ll get even faster the more accustomed to it you become.
Mobile users can click here to see how to set up a staff member’s annual leave entitlement.
“My admin team work in hours, and my clinical team work in sessions; how do I manage this?”
Holiday Manager allows you to work in both hours and sessions. You can change this within the individual staff member’s settings.
“We have different holiday year dates, so would Holiday Manager work for us?”
You can set annual leave years individually for each member of the team, and you have the ability to carry forward any remaining leave at the end of their holiday year.
“I need my Reception Manager to authorise holiday requests for reception, and the Nurse Manager needs to manage the nursing staff – how do I manage leave requests?”
The Teams feature allows you to add multiple teams to Holiday Manager in the HUB, ensuring that each staff member sees only what they need to, and requests are streamlined, giving you the flexibility to delegate authority.
Mobile users can click here to see how to add staff to a “Team”.
“Do I need to keep my paper requests running?”
No, you can lose the flurry of paper entirely. Holiday Manager allows all management of annual leave to take place online, including a calendar and overlapping leave function for checking who’s off work.
“My team member only works Mondays from 8-6pm. It’s showing that she has to use some of her annual leave allowance to top up bank holidays. She’s not happy. Are you sure this is right?”
Yes, this is correct. This blog will give you an insight into how bank holiday allowance works, and why it will sometimes be the case that a part-time employee will find they’re using their annual leave to top up.
While it might be a tricky conversation, and your team member may not be happy, the legislation doesn’t draw a distinction between annual leave and bank holiday allowance.
“My nurse works a changing shift pattern; I don’t know how I can manage this in Holiday Manager.”
Don’t worry, Holiday Manager was designed exclusively for primary care, and we understand that this is sometimes the case. You can quickly change working patterns, and add the frequency and start/end dates, then Holiday Manager will automatically calculate the leave! We can accommodate up to a four-week rota as well as offering unlimited pattern changes.
Mobile users can click here to see how to change the working hours or entitlement for a member of staff.
“How do I add TOIL?”
We’ll soon have a feature dedicated to TOIL as part of the wider HR package, but for now, you can add this as an adjustment.
Simply click “Show details” next to “Total Entitlement” in a staff members “Annual Leave” tab. You’ll then see the option to add an adjustment. You can add multiple positive or negative adjustments. This could be TOIL – or perhaps you offer holiday buy-back, for example. The adjustment affects only that individual and only in that holiday year. If you want to make an enduring change to an entitlement, you can use the staff members’ working hours tab to do that.
Mobile users can click here to see how to add an adjustment to leave.
If you’d like to find out more about using Holiday Manager, which is free to all GP practices, and how it could make your life easier, you can book a free place on our weekly webinar. Please do sign up here.

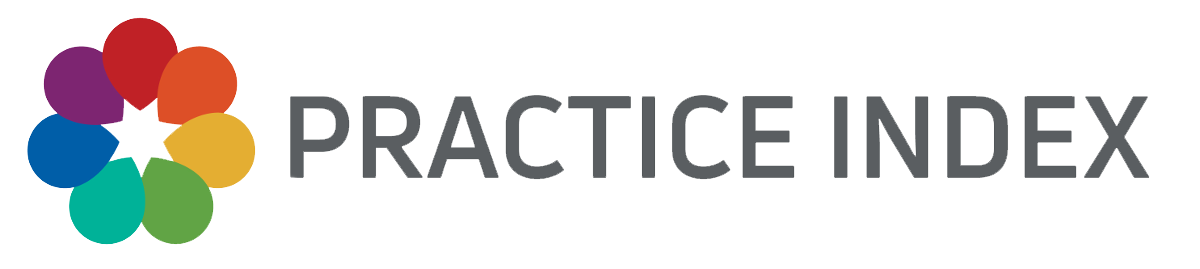


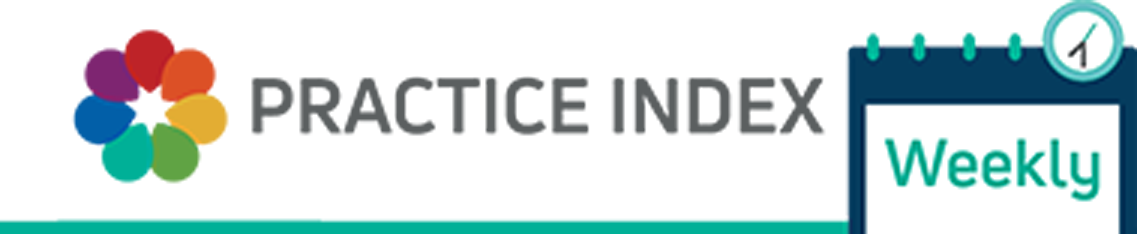
0 Comments