 Google is by far the most popular search engine. Across the globe, 88% of people searching the Internet on a desktop computer in November 2015 used Google. For mobiles the figure was even higher at 94%. So it’s important that when patients, prospective patients and their carers use Google to look up your practice, the information Google displays against your listing is accurate.
Google is by far the most popular search engine. Across the globe, 88% of people searching the Internet on a desktop computer in November 2015 used Google. For mobiles the figure was even higher at 94%. So it’s important that when patients, prospective patients and their carers use Google to look up your practice, the information Google displays against your listing is accurate.
By taking a little time and following the correct steps you can help ensure your practice is listed correctly. You don’t need to pay anything and there’s quite a bit of flexibility in the information you can include on your Google listing (address, telephone number, opening hours, photograph of the surgery are all possible).
Set up your Google account
The first requirement is to set up a free Google account. It’s a really important step to get right. Do it correctly and your practice will always have control of your listing and the means to amend it.
As you follow the step-by-step instructions below note that Google uses the word ‘business’ to describe all organisations whether they’re a sole trader chimney sweep, a firm of accountants or a GP practice.
Step 1 – Sign up
Decide which practice email account is best suited to the management of your Google listing. Ideally this will be a generic administration email account eg [email protected]. Avoid personal email accounts. This is because if you have a [email protected] who leaves the practice for any reason it may take a lot of effort to regain control of your listing.
Now go to https://accounts.google.com/SignUp and complete the form.
The account will have to be set up in the name of an individual at the practice (the practice manager is the obvious candidate). If the individual leaves the practice the account details should be handed over to someone else at the practice.
You don’t need a new Gmail account so don’t complete the ‘Choose your username’ field. Instead click the “I prefer to use my current email address” link under the username box. Enter the generic practice email address you’ve chosen here.
Follow the instructions to complete your free Google account setup.
Step 2 – Sign in to Google My Business
Go to this address and if necessary login:
https://www.google.com/business/
You are now in your Google My Business dashboard and will be asked to choose your business type. Click ‘Storefront’.
You will be shown a map with a search box – search for your practice as directed.
If you don’t see a map and search box then click the three horizontal bars in the top left of your screen (also known as the ‘hamburger’ icon or button) to open the menu.
Click “Add a location”.
You should now see a search box over a map. Type in your practice name and location.
If you can see your practice in the list of results, then click the arrow to the right of it. Tick the box to confirm that you are authorised to manage the business listing. This will automatically create a Google+ page for your practice. (Google+ is a social network that gathers together all things Google under one roof and is the means by which you take control of your listing.)
If your practice isn’t listed, then click the link “Add your business” under the title “This doesn’t match”. Complete the short form to complete your listing and create a Google+ page.
Note: Don’t tick the “I deliver goods and services to my customers at their location” tick box since this doesn’t apply to you.
Tick the box ‘I am authorized to manage this business and I agree to the Terms of Service’, then click on ‘Continue’.
Step 3 – Verify your business
This step ensures that only authorised people can edit the details for your practice. You will be asked to verify the business at the end of the process in Step 2 above.
You can also return to Google My Business (https://www.google.com/business/), select your listing and click on Verify now.
There are four possible options for verification. Only the first two are applicable for your practice and you may only be offered option 1:
- Verify by mail
- Verify by phone
We recommend using the second option if it is available but if verify by phone isn’t offered then choose the mail option.
Verify by phone
- Make sure that you can directly answer your business phone number to receive your verification code.
- Click on Verify by phone to have the code sent to your phone via automated message.
- Enter the verification code from the message in your Google My Business dashboard.
Verify by mail
- On the postcard request screen, make sure that your address is displayed accurately. You can also add an Optional contact name to help your postcard reach you.
- Click on Send postcard.
- Check the post for your postcard – it should arrive in one to two weeks.
- When you receive your postcard, enter your verification code in your Google My Business dashboard.
Manage your details
You will now be offered the option to continue. At this point you can check and complete the information about your practice, including adding a website address, photographs, opening hours and an introduction to the practice.
You can manage your details at any time through your Google My Business dashboard – before or after verification. You may well see a banner asking you to review your information when you login for the first time after verification is complete.
Once you have control of a verified Google My Business account it should really help how Google perceives your practice. It will use your details in many different ways to make you more visible in Google searches, Google Maps and Google Earth.
It is almost impossible to predict how long it will take for the changes you have made impact how your practice is listed in search results. However, this process will put you in control of the details and should significantly improve how your practice details are displayed in local searches.
Don’t forget Google often knows where people are when they make a search and the results vary enormously. So if your practice is in Dumfries and you search for it when you are on holiday in Devon, don’t expect to see the same results.
Author: Tim Green
Practice website expert and co-founder of GPsurgery.net, Tim Green has been helping practice managers improve their patient communications for over 10 years.
—————-
Trending topics in the forum:
2016 – Annual pay rise?
CQC and employee files
Phlebotomy – taking bloods from the under 18s
Counting the cost of a CQC inspection

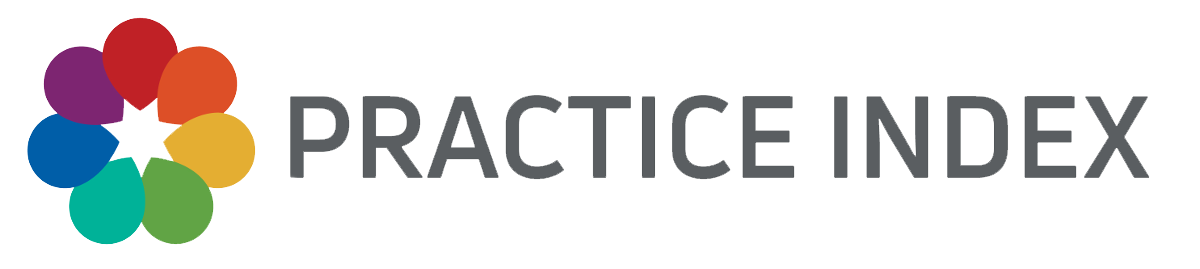


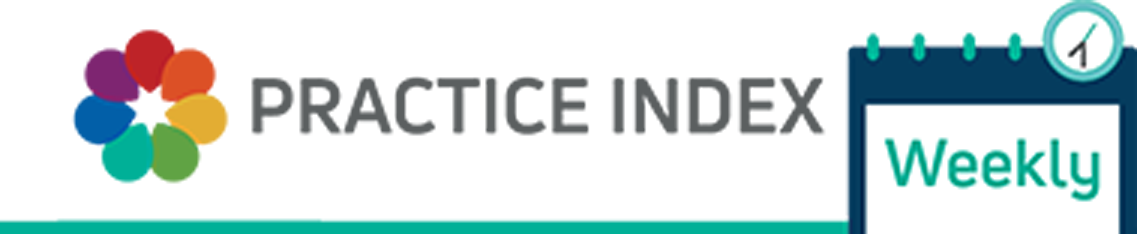
0 Comments