 Facebook is a great way of getting instant messages out to patients. Planning a flu jab clinic? Post the date on Facebook together with info on how to book an appointment. Closing early for staff training next week? Use Facebook to let your patients know. Whether you’re telling patients about what’s going on in the practice or promoting a public health campaign or a new local service, here are some tips on how to use Facebook effectively.
Facebook is a great way of getting instant messages out to patients. Planning a flu jab clinic? Post the date on Facebook together with info on how to book an appointment. Closing early for staff training next week? Use Facebook to let your patients know. Whether you’re telling patients about what’s going on in the practice or promoting a public health campaign or a new local service, here are some tips on how to use Facebook effectively.
Being social
Before you set up a Facebook page for your practice it’s important to acknowledge that you will need to manage a certain amount of interaction with your patients in public. While it’s not possible to block comments responding to your Facebook messages (sometimes called status updates), you can restrict much of the activity on your page. So your first tasks are to put procedures in place to manage any public interaction and set up the page with the correct settings.
Set simple procedures
Establish some simple but carefully worded rules about the use of the practice Facebook page. Make sure anyone who is given the authority to manage content on the page signs up to the rules.
They might be as simple as:
- Only publish messages that have been agreed by the practice manager
- Only publish messages that are useful to patients
- If a negative public comment is published on the practice Facebook page:
- Share the exact wording of the comment with the practice manager immediately
- Respond to the comment only with the authorisation of the practice manager who will decide on an appropriate response.
- Monitor subsequent comments closely until the situation has been resolved on Facebook.
- If the comment is unhelpful ask the person writing the comment if they will agree to take the discussion offline and for the comment be removed from Facebook.
- For positive comments post a reply from one of a pre-agreed set of standard statements.
- Update your Facebook page with relevant messages at least twice a week.
Getting started
The person setting up the practice Facebook page will need a personal Facebook account and, ideally, should be a confident Facebook user.
Start by visiting this Facebook page, which explains the basic steps you need to take to create your practice page: https://www.facebook.com/help/104002523024878
When you get to step 2 select Local Business or Place as the page category.
Follow each step, completing as much information as you can. You will be asked for contact information, business category (choose health/medical/pharmacy) and a logo and you’ll be asked to identify who your target audience is likely to be. You should be able to update most of this information later if you don’t have it to hand immediately.
Once the page is ready you will be shown a few tips and Facebook will suggest that you “like” your own page. Why not!
Choose your settings
In the top right-hand corner in the blue bar you will see a small downward arrow. Click this to reveal a menu that offers the option Use Facebook as: Here you can switch between your personal account and your practice page.
A word of caution!
Always check who you are using Facebook as before you interact with any Facebook page. Otherwise you might find yourself posting/commenting/liking as yourself rather than the practice – or vice versa.
On your new practice Facebook page, click the Settings link in the top right of the white tool bar.
General settings
We recommend following the default General settings but first make sure they meet the requirements of your practice.
Page Verification – do use this if you can. You simply provide a publicly listed phone number and get a call back with a security code. This takes place immediately so make sure you can take the call yourself or that you are in earshot of the person taking the call.
Under the Visitor Posts section select Disable posts by other people on the Page
For Messages untick the box “Allow people to contact my Page privately by showing the Message button” – you don’t want patients sending messages through this service. It might be over a weekend or at night or when the recipient is on holiday.
Tagging ability should not be ticked. You don’t want to allow patients or others to tag photos or videos.
Set the Profanity filter to strong to help Facebook block any words commonly reported as offensive.
That completes the most important settings on the General settings screen. Before you move on though, take a moment to browse through the other settings and click the small [?] link next to each one for an explanation.
Notifications setting
Now move to the Notifications setting. Keep all of these turned on initially – it’s better to know what’s going on.
Page Roles setting
This is where you nominate the people in the practice who will manage the content on your Facebook page. Losing control of your Facebook page is a very bad idea and can be really difficult to fix so it’s essential to set up at least two people as administrators. If a team member leaves the practice or is unavailable for any reason, another administrator can take over and, most importantly, remove the person who’s just left the practice from the list of administrators.
To add an administrator:
- Go to the Roles section of the settings page.
- The person you are adding must have a Facebook account.
- Type in their email address.
- Select Admin from the drop down list.
- You may be asked to re-enter your own Facebook login password to confirm.
Remember: when one of your Facebook administrators leaves the practice, remove and replace them immediately with another member of the practice team.
Allow reviews?
Facebook offers the option for people to post reviews and star ratings on your page. Some practices are happy to allow this but if you wish to block this option:
- Click About below your Page’s cover photo
- Click Page Info in the left column
- Hover over the Address section and click Edit
- Click to uncheck the box next to Show map, check-ins and star ratings on the Page
- Click Save Changes
Facebook page design
You can easily give your Facebook page a distinctive look by using good quality photography for the large cover image behind the header and the smaller square profile picture. A good sharp photograph of your practice on a sunny day would probably work for your cover image.
You could use the practice logo, if you have one, for the square profile image. Alternatively you could use a contrasting close up of the practice reception area or another recognisable part of the building.
The best image size to upload for your cover picture is 1702 x 630 pixels at 72 dpi (the cover will appear as 851 x 315 pixels). That will give you a nice sharp image. The upload size for your profile picture should be 180 x 180 pixels (and will appear as 160 x 160 pixels).
…and finally
If Facebook isn’t working for your practice, perhaps because it is left unattended due to work pressures, then remove your page as soon as possible. You can do this via the last option on the General Settings page.
—————————————-
Author: Tim Green
Practice website expert and co-founder of GPsurgery.net, Tim Green has been helping practice managers improve their patient communications for over 10 years.
—————————————-
Topics trending in the forum:
CQC inspections – the unexpected
I’ve just signed this petition to keep CQC fees reasonable… will you?
Disposable curtains
GP Registrar pay

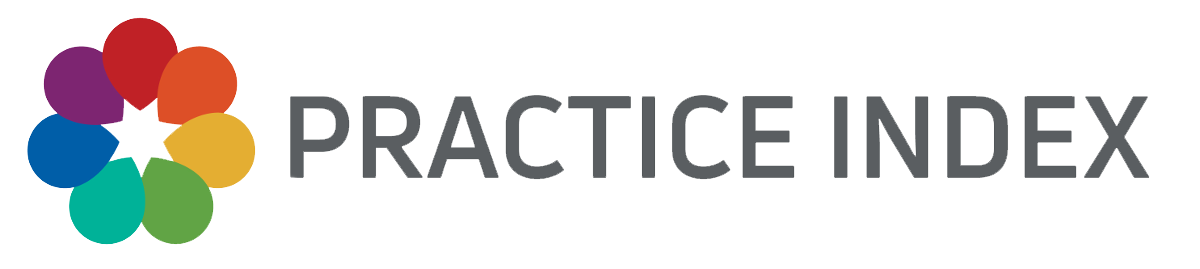


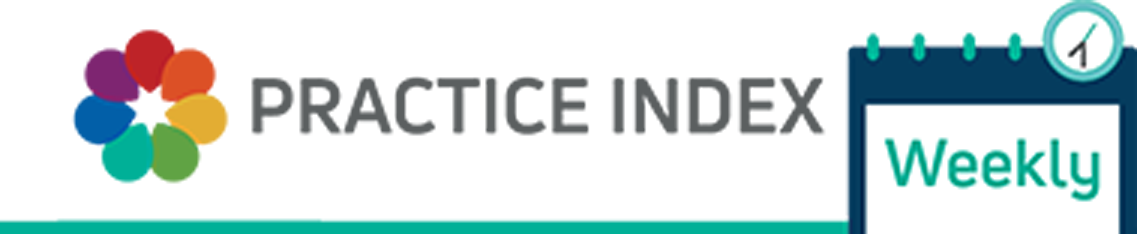
0 Comments